Ein Backup Ihrer wichtigen Daten zu haben, ist unerlässlich, um sicherzustellen, dass Sie im Falle eines Datenverlusts Ihre Dateien wiederherstellen können. Selbst bei der Zuverlässigkeit der Apple-Hardware ist es immer eine gute Idee, einen Backup-Plan zu haben. Dies schützt nicht nur Ihre Daten vor Hardwareausfällen, sondern hilft auch, Dateien wiederherzustellen, die versehentlich gelöscht wurden.
In diesem Leitfaden werden wir die Schritte zum Erstellen eines Time Machine-Backups auf Ihrem von OakHost gehosteten Mac durchgehen. Außerdem wird erklärt, wie Sie Ihren Mac von einem Time Machine-Backup wiederherstellen oder wie Sie einen neuen Mac mit einem bestehenden Time Machine-Backup einrichten.
Was ist Time Machine?
Time Machine ist die integrierte Backup-Lösung von Apple, die es Ihnen ermöglicht, ein Backup Ihres Mac auf einem externen Laufwerk oder Netzwerkspeicher zu erstellen. Einmal konfiguriert, erstellt es in regelmäßigen Abständen Backups aller Dateien und Konfigurationen auf Ihrem Mac ohne Benutzereingriff. Time Machine speichert nicht nur eine Kopie Ihrer Dateien, sondern ermöglicht es Ihnen auch, eine Momentaufnahme Ihrer Daten zu einem bestimmten Zeitpunkt wiederherzustellen.
Time Machine wurde 2007 mit Mac OS X 10.5 Leopard eingeführt und hat sich seitdem zu einem unverzichtbaren Werkzeug für Mac-Benutzer entwickelt, um ihre Daten zu sichern. In den meisten Haushalten und Büros wird ein externes Laufwerk an den Mac angeschlossen, um ein Time Machine-Backup zu erstellen. Dies funktioniert gut für einen einzelnen Mac im Büro, aber in großem Maßstab im Rechenzentrum wird es schwieriger. Niemand möchte ein Support-Ticket eröffnen, nur um das externe Laufwerk an einen neuen Mac anzuschließen, wenn ein Backup wiederhergestellt werden muss. Außerdem sind externe Laufwerke anfällig für Ausfälle und müssen gelegentlich ersetzt werden.
Um diese Probleme zu umgehen, bietet OakHost eine Netzwerkspeicherlösung an, mit der Sie ein Time Machine-Backup für Ihren Mac auf einem internen Netzwerkspeicher erstellen können. Dies hat den Vorteil, dass es für alle Ihre Macs im Netzwerk zugänglich ist und es einfach ist, Ihren Mac aus einem Backup wiederherzustellen, ohne externe Eingriffe. Darüber hinaus wird der Netzwerkspeicher in einer RAID-Konfiguration gespeichert, was sicherstellt, dass Ihre Daten auch bei einem Laufwerksausfall sicher sind.
Einrichten von Time Machine auf Ihrem Mac
Bevor wir unser erstes Time Machine-Backup erstellen, müssen wir sicherstellen, dass ein Netzwerkspeicher zur Verfügung steht. Je nach Speicheranforderungen bieten wir unterschiedliche Speichergrößen an, die Ihren Bedürfnissen entsprechen. Sie können während des Bestellvorgangs für einen gehosteten Mac einfach einen Netzwerkspeicher erwerben oder diesen später über unser Kundenpanel im Abschnitt "Netzwerkspeicher" hinzufügen.
Was die Speichergröße betrifft, empfehlen wir, eine Größe zu wählen, die ungefähr doppelt so groß ist wie der interne Speicher Ihres Mac. Dies ermöglicht es Ihnen, die Time Machine-Funktion zu nutzen, die mehrere Momentaufnahmen Ihrer Daten speichert, was nützlich ist, wenn Sie eine Datei wiederherstellen müssen, die vor einiger Zeit gelöscht wurde. Das bedeutet auch, dass Sie sich keine Sorgen machen müssen, dass der Netzwerkspeicher bald voll ist, da Time Machine automatisch alte Momentaufnahmen löscht, wenn der Speicher sein Limit erreicht.
Sobald Ihr Netzwerkspeicher verfügbar ist, sollten Sie die Zugangsdaten zum Speichern im Kundenpanel sehen.
- Um den Netzwerkspeicher mit Ihrem Mac zu verbinden, öffnen wir zunächst den Finder und klicken oben in der Menüleiste auf "Gehe zu".
- Wählen Sie dann "Mit Server verbinden" und geben Sie die im Kundenpanel angegebene Serveradresse ein.
- Sie werden aufgefordert, Ihren Benutzernamen und Ihr Passwort einzugeben, die Sie ebenfalls im Kundenpanel finden.
Wenn Sie Hilfe bei diesem Schritt benötigen, lesen Sie bitte unseren Leitfaden zum Verbinden mit dem Netzwerkspeicher.
Jetzt, da Ihr Netzwerkspeicher mit Ihrem Mac verbunden ist, können wir mit der Einrichtung von Time Machine fortfahren.
- Öffnen Sie die Systemeinstellungen, indem Sie oben links auf das Apple-Logo klicken.
- Wählen Sie unter "Allgemein" "Time Machine" und klicken Sie auf "Backup-Datenträger hinzufügen...", um einen neuen Backup-Datenträger hinzuzufügen.
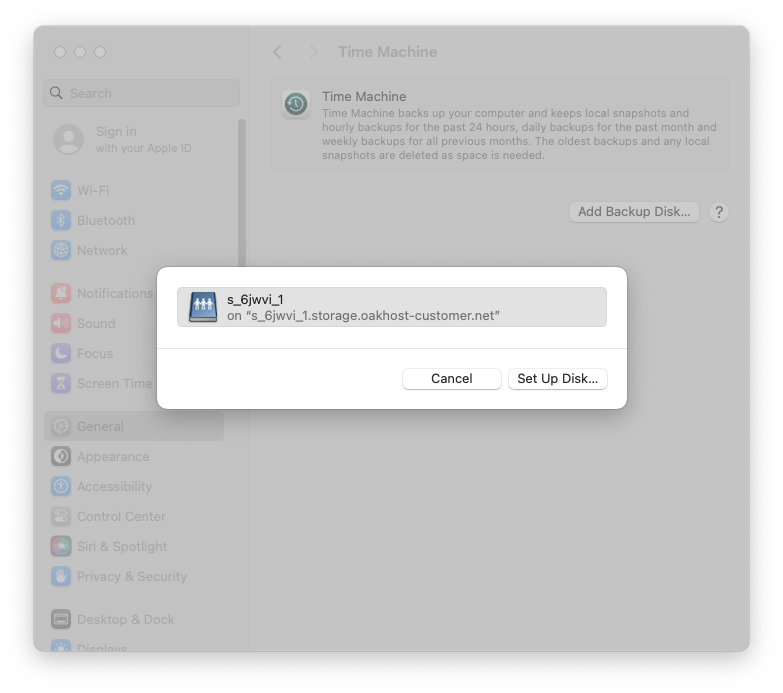
- Wählen Sie den zuvor verbundenen Netzwerkspeicher und klicken Sie auf "Datenträger einrichten...".
- Time Machine beginnt nun mit der Erstellung des ersten Backups Ihres Mac. Je nach Datenmenge kann dies einige Zeit in Anspruch nehmen. Sie können Ihren Mac weiterhin verwenden, während das Backup erstellt wird.
Wiederherstellen Ihres Mac von einem Time Machine-Backup
Bitte stellen Sie sicher, dass das Time Machine-Backup abgeschlossen ist, bevor Sie mit dem Wiederherstellungsprozess fortfahren. Es ist auch möglich, dass das Backup unvollständig ist, wenn Sie kürzlich neue Dateien auf Ihrem Mac hinzugefügt haben. Wir empfehlen daher, den Status von Time Machine in den Systemeinstellungen zu überprüfen, um sicherzustellen, dass das Backup abgeschlossen ist.
Wenn Sie eine bestimmte Datei oder einen Ordner wiederherstellen müssen, können Sie dies tun, indem Sie die Time Machine-Anwendung aus Ihrem Programme-Ordner öffnen oder auf das Time Machine-Symbol in der Menüleiste klicken. Sie können dann durch die Momentaufnahmen navigieren, um die Datei zu finden, die Sie wiederherstellen möchten, und auf "Wiederherstellen" klicken.
Bitte beachten Sie, dass Time Machine manchmal eine Weile braucht, um die Momentaufnahmen zu laden, insbesondere wenn Sie eine große Anzahl von Dateien auf Ihrem Mac haben. Seien Sie geduldig und warten Sie, bis Time Machine die Momentaufnahmen geladen hat, bevor Sie mit der Wiederherstellung fortfahren.
Wenn Sie Ihren gesamten Mac von einem Time Machine-Backup wiederherstellen müssen, können Sie dies über die Funktion "Übertragen oder Zurücksetzen" in den macOS-Systemeinstellungen tun. Dies kann entweder auf demselben Mac verwendet werden, wenn Sie ihn in einen früheren Zustand versetzen möchten, oder auf einem neuen Mac, um alle Daten vom Time Machine-Backup zu übertragen. Stellen Sie sicher, dass Sie über die macOS-Bildschirmfreigabe oder unsere externe KVM-Lösung verbunden sind, um die folgenden Schritte auszuführen.
- Öffnen Sie auf dem Mac, den Sie wiederherstellen möchten, die Systemeinstellungen, indem Sie oben links auf das Apple-Logo klicken.
- Wählen Sie unter "Allgemein" "Übertragen oder Zurücksetzen" und dann "Migrationsassistent öffnen...".
- Wählen Sie, dass Sie Ihre Informationen "Von einem Mac, Time Machine-Backup oder Startlaufwerk" übertragen möchten und klicken Sie auf "Fortfahren".
- Klicken Sie auf "Anderer Server" und geben Sie die im Kundenpanel angegebene Serveradresse ein.
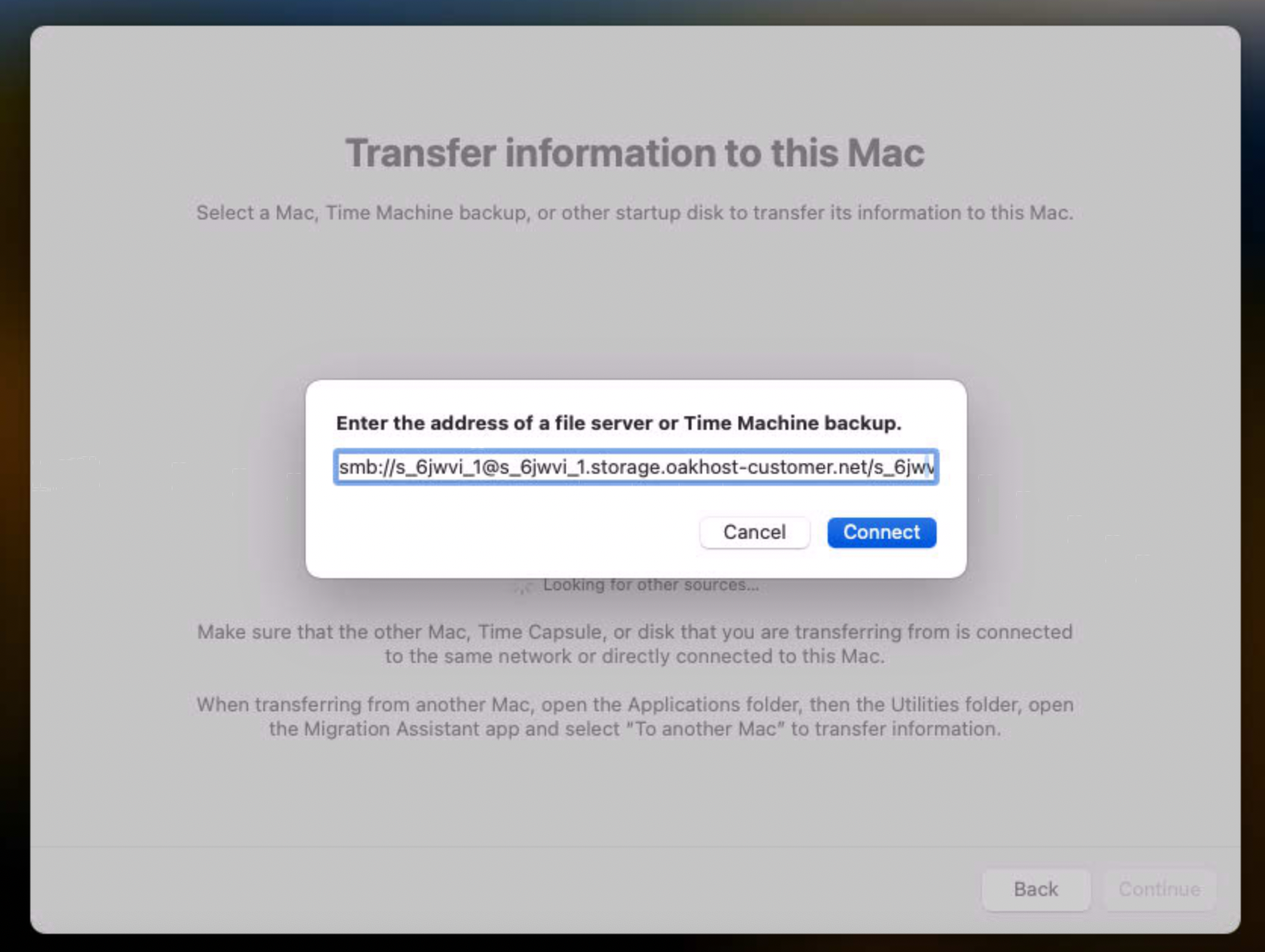
- Sie werden aufgefordert, Ihren Benutzernamen und Ihr Passwort einzugeben, die Sie ebenfalls im Kundenpanel finden.
- Wählen Sie das Time Machine-Backup, das Sie wiederherstellen möchten, und klicken Sie auf "Fortfahren".
- Befolgen Sie die Anweisungen auf dem Bildschirm, um den Wiederherstellungsprozess abzuschließen. Dies umfasst die Auswahl der Daten, die Sie wiederherstellen möchten, und das Festlegen eines neuen Passworts für die Benutzer auf dem Mac.
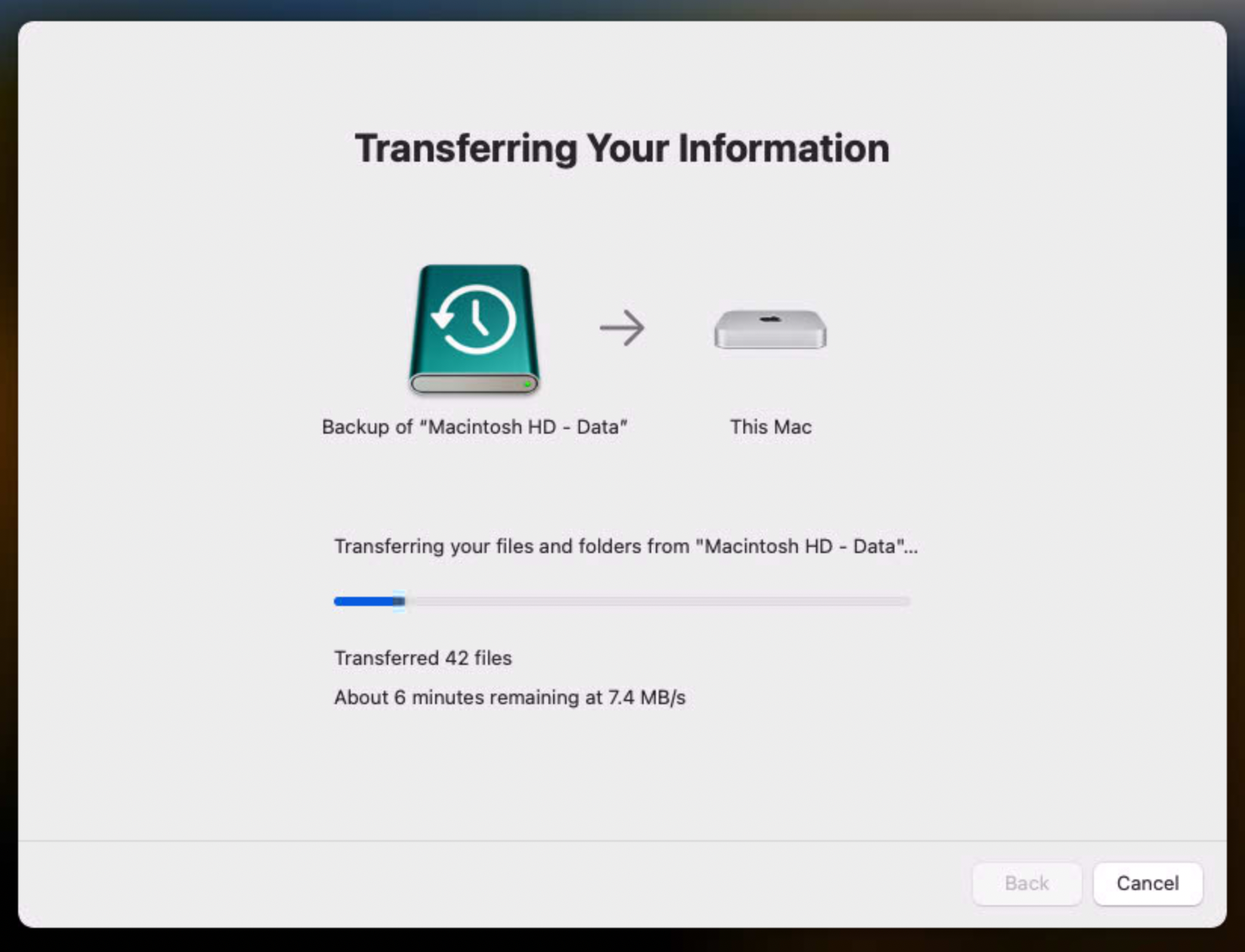
Sobald der Wiederherstellungsprozess beginnt, werden alle Dateien und Konfigurationen aus dem Time Machine-Backup auf Ihren Mac kopiert. Je nach Datenmenge kann dies einige Stunden dauern. Wenn Sie über die Bildschirmfreigabe verbunden sind, verlieren Sie möglicherweise die Verbindung während des Wiederherstellungsprozesses. Warten Sie, bis der Mac neu gestartet wurde, und melden Sie sich erneut mit dem neuen Passwort an, das Sie während des Wiederherstellungsprozesses festgelegt haben, falls die Bildschirmfreigabe im Time Machine-Backup aktiviert war. Andernfalls können Sie sich jederzeit über unsere externe KVM-Lösung verbinden, um den Wiederherstellungsprozess abzuschließen.
Herzlichen Glückwunsch! Sie haben Ihren Mac erfolgreich von einem Time Machine-Backup wiederhergestellt. Diese Wiederherstellung sollte alle Dateien, Anwendungen und Konfigurationen aus dem Time Machine-Backup enthalten, sodass Sie wie zuvor weiterarbeiten können.